Troubleshooting FAQ
The SQL Spreads Add-In does not show up in Excel
Error message during Excel startup: "The solution cannot be installed because it is signed by a publisher…
How to Add SQL Spreads as a Trusted Publisher
The Design mode button is greyed out after I've upgraded office.
Disable FIPS encryption
The wrong 32/64-bit version of the SQL Spreads Excel Add-In is installed
Problem: During the start of Excel, the following error dialog is shown: 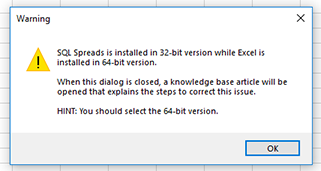
How do I add SQL Spreads/Obnex Technologies as a Trusted Publisher?
The Design mode button is grayed out after I've upgraded office.
To correct this you will need to disable the "Local Security Setting System cryptography: Use FIPS compliant algorithms for encryption, hashing, and signing" policy in Windows.
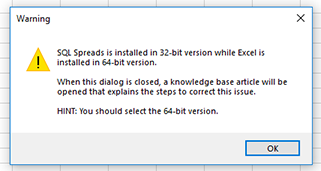
Solution:
Note: This applies only to the Per-Machine installer. When using the standard Per-User installer you should just restart Excel to resolve the issue. For SQL Spreads 4.2.5 or earlier a restart may not resolve the issue, then please contact support@sqlspreads.com for an instruction on how to resolve the issue.- First, uninstall SQL Spreads by following this step by step guide.
- Run the SQL Spreads installer.
- During the installation, you will be asked to select if you have the 32-bit or the 64-bit version of Excel installed.
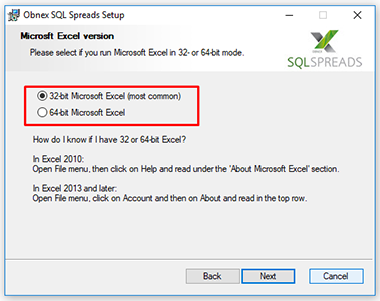
- If you are not sure which version of Excel you are running, open Excel and click the File menu in the top left corner. Then select Account and click the About button on the right side.

- In the dialog you will find the version at the end of the first row:
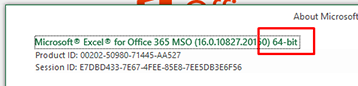
Problem: The SQL Spreads Excel Add-In is successfully installed but will not be loaded into Excel.
Error message during Excel startup: "The solution cannot be installed because it is signed by a publisher…"
Solution: Check that the Add-In is enabled in Excel:
- In the file menu in Excel, select Options

- Locate and select the Add-Ins item on the left side of the page.

- At the bottom, locate the Manage drop-down list, and select COM Add-ins and click Go.
- Check that the checkbox is checked for the SQL Spreads Add-In and click OK.

- The Add-In should now show up in Excel.
Error message during Excel startup: "The solution cannot be installed because it is signed by a publisher…"
Problem: When starting Excel after installing SQL Spreads an error message is shown with the following message: "The solution cannot be installed because it is signed by a publisher whom you have not yet chosen to trust."


Solution:
Your environment requires that you add SQL Spreads/Obnex Technologies as a Trusted Publishers in Windows. Please follow the steps in the article below: "How do I add SQL Spreads/Obnex Technologies as a Trusted Publisher".
How do I add SQL Spreads/Obnex Technologies as a Trusted Publisher?
To add Spreads/Obnex Technologies as a Trusted Publisher, you will have to add the SQL Spreads/Obnex Technologies certificate into the Trusted Publishers in the Windows certificate store.
To to that, follow these steps:
- Close all Excel windows.
- Download the SQL Spreads/Obnex Technologies certificate from this link.
- Right-click the downloaded certificate file and select Install Certificate:

- Select the Current User option:

- Select Place all certificates in … and click Browse

- Select Trusted Publisher and click OK:

- In the Certificate Import Wizard, click Next and then Finish and you will now get a confirmation message that the certificate was Successfully installed.
- If the warning was shown during installation, bring up the Installer window from the program bar and click Install to continue.

- If the warning was shown when starting Excel, close Excel and go to the Control Panel and select Programs > Uninstall Program

- Select Obnex SQL Spreads in the list and click Repair at the top:

- Now restart Excel and you should see the SQL Spreads Excel Add-In in the top of Excel.
The Design mode button is grayed out after I've upgraded office.
Problem: In the SQL Spreads tab in Excel, I cannot click the Design mode button as it is grayed out.
Solution: Please uninstall and reinstall the SQL Spreads Excel AddIn.
Please see this article for how to uninstall:
https://sqlspreads.uservoice.com/knowledgebase/articles/851064-uninstalling-sql-spreads
Please see this article for how to install SQL Spreads:
https://sqlspreads.uservoice.com/knowledgebase/articles/506653-installing-sql-spreads
You can reuse the same Activation Key as long as you have not changed to a new machine.
Please see this article for how to uninstall:
https://sqlspreads.uservoice.com/knowledgebase/articles/851064-uninstalling-sql-spreads
Please see this article for how to install SQL Spreads:
https://sqlspreads.uservoice.com/knowledgebase/articles/506653-installing-sql-spreads
You can reuse the same Activation Key as long as you have not changed to a new machine.
Disable FIPS Encryption
Your Windows environment may be configured to use FIPS encryption that is conflicting with SQL Spreads.To correct this you will need to disable the "Local Security Setting System cryptography: Use FIPS compliant algorithms for encryption, hashing, and signing" policy in Windows.
- Go to Control Panel > Administrative tools
- Select Local Security Policy - The Group Policy dialog appears.
- Under the Local Policies heading, select Security Options.
- Locate the “System cryptography: Use FIPS compliant algorithms for encryption, hashing, and signing” setting in the right pane and double-click it.
- Set the setting to “Disabled” and click “OK.”

